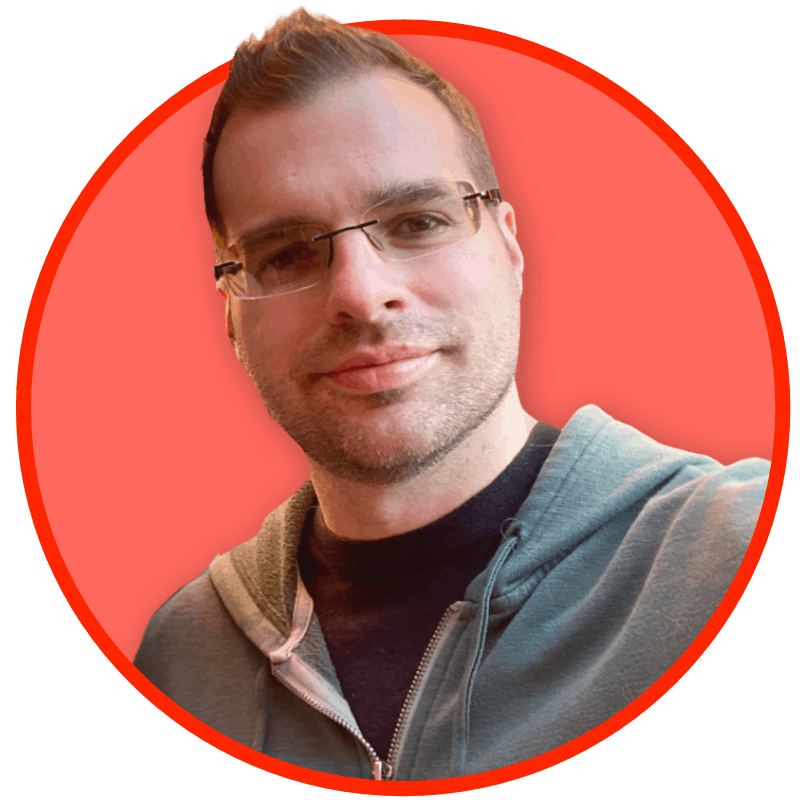I’m sharing this for Googlers looking for something — anything — to make non-Apple mouse or trackpads work better with an iPad.
First, some quick notes:
- The Apple Magic Mouse and Apple Magic Trackpad 2 works best “out of the box.” This should not be surprising.
- The popular MX Master 3S and MX Anywhere mouse can be made to work well with an iPad, but requires setting some options on a desktop Mac or PC with the Logi Options+ app.
- Accessibility settings can fix some of the rapid scroll “rubber banding” that the MX Mouse series suffers.
- The iPads “auto focus cursor” is the culprit for most external mouse users and should be disabled to make it more Mac/PC-like.
Settings for General > Trackpad & Mouse
Run into the Settings app, General > Trackpad & Mouse:
- Set the Tracking Speed higher for Apple Magic Mouse. Lower for MX models.
- Keep “Natural Scrolling” enabled.
- I like “Tap to Click” and “Two Finger Secondary Click” enabled with the Secondary Click set to “Right”. Not sure why anyone would want it any other way, but you do you.

iPad Accessibility settings for the best mouse scrolling and tracking
Head to Settings > Accessibility > Touch and enable AssistiveTouch.
- This will enable the slightly annoying “AssistiveTouch” icon on the side of your screen, but you can set the opacity down or have it set to hide when an external mouse is connected.
- Set the Tracking Sensitivity way down for MX series devices

Next, head into Settings > Accessibility > Touch > AssistiveTouch > Customize Top Level Menu. This is really handy, actually, because you can set Shortcuts in there. If you’ve not poked around with Shortcuts, some of my favorites are “Add this to Paste” and the built-in “Scroll to Bottom” or “Scroll to Top” are kinda nice.

Configure Pointer Control to be more like a Mac/PC
Head to Settings > Accessibility > Pointer Control
- Set the pointer sizer to the lowest
- Disable Pointer Animations. This disables the “auto focus” feature where the cursor sorta “snaps” to a button. I find this helpful with a trackpad, but annoying with a mouse since I feel pretty confident in my ability to move the cursor right where I want it and not a pixel more.
- I have Double-Tap to Drag disabled, but you may consider leaving this on to play around with that
- Set Trackpad Inertia to OFF. This helps prevent some of the wild scroll wheel behavior of the MX series mouse models where scrolling up or down just goes wildly out of control, often triggering “Pull to Refresh.” Disabling this brings some sanity back. If you intend to use only a Magic Trackpad, you can probably leave this on.
- Put the Scrolling Speed somewhere in the middle or slightly lower — you likely want it a little faster than the default.

Configure Connected Device settings for button customizations on iPad with external mouse buttons
The bummer with the MX Series models is on an iPad you can’t configure the default forward/back buttons to do anything like that in Safari. But you can configure the buttons to do some things.
Head to Settings > Accessibility > Pointer Control > Connected Devices and add a device if it’s not already in the list, then you can “Customize Additional Buttons.” When you click that, click a button on your mouse then configure what you like to do with it.
I use the MX Anywhere 3S and set my Buttons 3, 4, and 5 (forward, back, and scroll wheel button) to Hold and Drag, Scroll to Top, and App Switcher respectively. On the MX Anywhere with the thumb button, you configure that to use App Switcher for a seamless default experience across Mac and iPad.
Alas, there are no shortcuts in Safari or any browser as of iOS 17 to enable “Back” and “Forward” when browsing the web. Fastest shortcut here is to use Cmd+[ and Cmd+] for back/forward.
Worth noting the Magic Trackpad and Magic Mouse can do a mouse-based forward/back swipe. This is Apple’s first-party advantage at work here.

Use Logi Options+ for more control
Update regarding the following options
UPDATE: I’ve been experimenting with enabling “Smooth Scroll.” The following is as I originally wrote it, but I’m finding better scrolling in Safari by disabling the overflow refresh through a CSS hack. You can read more about smooth scrolling and disabling pull-to-refresh here.
On the Logi Options+ App on a Mac or PC, set your MX series model mouse to use 8K DPI. This is more important if you routinely use your iPad connected to a 5K monitor like the Apple Studio Display or similar Samsung or LG monitors. This helps with precision since the cursor is keen to move around a little too fast sometimes.
These and other scroll wheel settings are stored on the mouse, not just that Mac or PC. Note the settings for button control does NOT sync to the mouse.
You should also consider switching your scroll wheel to “Freestyle” and not the “Auto” or “Ratchet” settings. I find the “Ratchet” setting (which is stored on the mouse) to be a little annoying and clunky on an otherwise smooth-scrolling iPad screen.
I also disable “Smooth Scrolling”, which sounds counter-intuitive, but it seems to conflict with the iPad’s built-in scroll nature. You may genuinely find this worth keeping enabled. Keeping the pointer speed and scroll speed low also more closely mimics Apple’s defaults. This helps control the super-fast scroll that sometimes happens unexpectedly on an iPad.

Hope this helps with happy mousing and known limitations
Hope this helps you along. I continue to tweak and play with Shortcuts — which you can also define on the MX series’ extra buttons.
I find the MX 3S mouse’s horizontal scroll wheel handy, but it works sometimes and in some places and not others. As one example, it does nothing to scroll left/right in a long list of Safari tabs. But you can take a finger and scroll there with no issue. And even more frustrating, if you have a “Drag and Hold” function configured, that won’t work reliably in the Safari tabs. It’s kinda different in seemingly every app and even in some sites. I don’t know whether to blame Apple, site developers, app developers, or the mouse. It’s probably a mix of all of the above.
The most important in all this seems to be slowing down the cursor and disabling the “Pointer Animations”. Those were the breakthroughs for me along with setting the 8K DPI in the Logi Options+.
As a bonus: the Accessibility Settings have a “Reduce Animations” option that you may find jarring at first, but I’ve come to appreciate. It reduces the constant “disappearing tabs/URL bar” in Safari when you scroll down a page on an external monitor and was worth the trade off in a few other animations. The most jarring is probably the App Switcher where the fluid motion is replaced with a simple cross fade. It’s elegant enough, but kinda jarring. Tradeoffs, I guess.