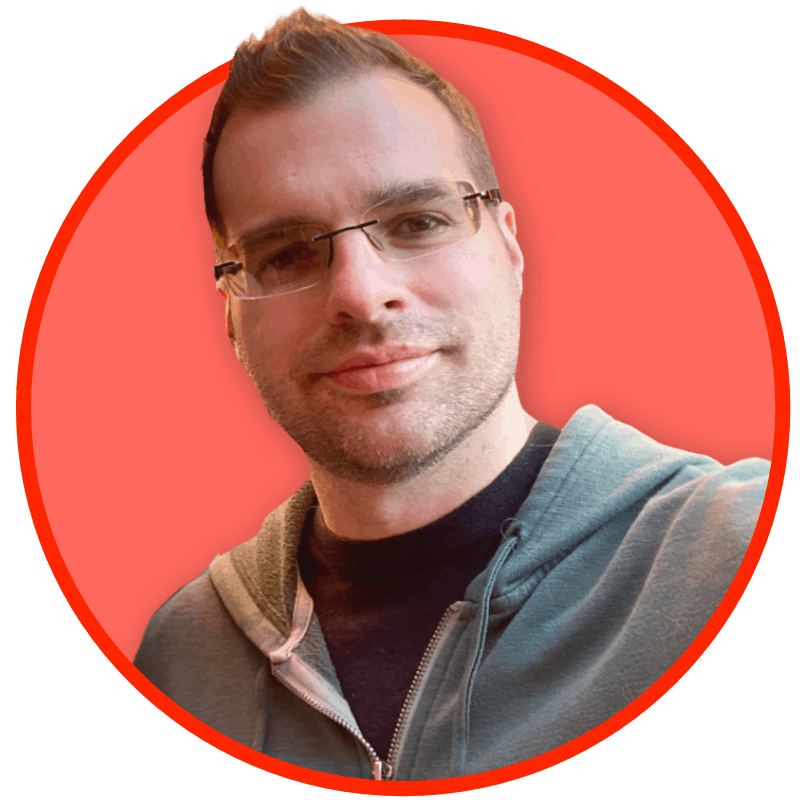Keyboard shortcut muscle memory is a powerful thing. The long-standing divide of Ctrl/Cmd and Alt/Opt is one big difference between Windows and a Mac. However, I’ve been able to fix this with Sharpkeys, a free app that binds or flips keyboard shortcuts to the Windows Registry. This means you don’t have to do this per-keyboard, and it works everywhere as soon as Windows boots.

Just be aware that the Left Alt and Left Ctrl are separate from their counterparts on the right side of your keyboard.
PowerToys for remapped keyboard shortcuts
PowerToys is a free download by Microsoft on the MS Store. It has a bunch of neat tools in there, including this Keyboard Manager. You can use it to create or remap shortcuts. All you do is type in a shortcut, then pass along what variable or existing binding, character, or shortcut you want. Couldn’t be easier!
For me, I set the following:

Getting a keyboard shortcut for Screenshots
The PrintScrn button is the default for Windows, but if you use a tool like ShareX you can set similar bindings to Cmd+Shift+2, 3, or 4 like the Mac.
Getting a Mac-style Cmd+Shift+8 for •
Windows wants you to use Win+. to bring up a little overlay that lets you insert special characters, emojis, gifs, the clipboard (text-only), and ASCII characters. I like the old Cmd+Shift+8 to bring up a single • bullet, so I’ve mapped it to Windows+Shift+8.
I use the Windows key because it’s consistent with a bunch of other Windows tasks and frees up the Ctrl/Cmd key for native application keyboard commands, like in Adobe apps. It’s also closer to where the Opt key lives on a Mac keyboard.
Getting a Mac-style keyboard shortcut for an em dash —
Windows won’t convert — to an — except in Word. Some web services, like Google Docs, will some of the time but I find it inconsistent. And using the Win+. and navigating to the overlay and finding the Em Dash is frustratingly slow in the middling of writing a line — like this one! I use them all the time. So, Win+Shift+- is what I use to bind to what was Opt+Shift+- on the Mac.